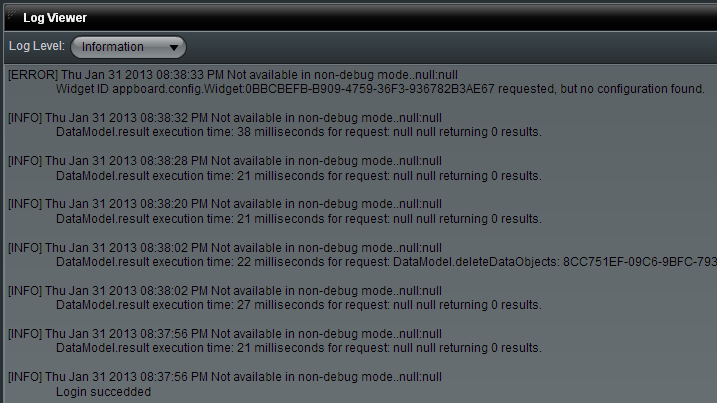Appboard/2.4/builder/widgets/log viewer: Difference between revisions
imported>Jason.nicholls No edit summary |
imported>Jason.nicholls |
||
| Line 21: | Line 21: | ||
# Follow the instructions above to create the basic "Log Viewer" Widget. | # Follow the instructions above to create the basic "Log Viewer" Widget. | ||
# Enter the following information on the <b>Data</b> tab: | # Enter the following information on the <b>Data</b> tab: | ||
#* Select the default log level for the type of logs to be displayed in the Widget. For detailed descriptions of each log level, see [[ | #* Select the default log level for the type of logs to be displayed in the Widget. For detailed descriptions of each log level, see [[appboard/2.4/builder/diagnostics#Logs|AppBoard Diagnostics Logs]]. | ||
# Click <b>Next</b> to proceed to the <b>Options</b> tab. | # Click <b>Next</b> to proceed to the <b>Options</b> tab. | ||
# Provide additional configuration on the <b>Options</b> tab. For details on the available Options, see [[appboard/2.4/builder/widgets/options|Options]]. | # Provide additional configuration on the <b>Options</b> tab. For details on the available Options, see [[appboard/2.4/builder/widgets/options|Options]]. | ||
Latest revision as of 16:11, 17 July 2014
The Log Viewer Widget allows the dashboard designer to view certain information from system logs without physically logging on to the server. These are the same logs that are provided in the AppBoard_Diagnostics panel.
Certain AppBoard Users may be system administrators who have responsibilities to monitor the health of the AppBoard system. These Users can use the Log Viewer Widget to observe or debug any issues that may arise in the system.
How To Create a Log Viewer Widget
For instructions on creating a Widget, see the general instructions in Adding Widgets. The Log Viewer Widget type is located under the System category on the Widget selection screen.
How To Configure a Log Viewer Widget
- Follow the instructions above to create the basic "Log Viewer" Widget.
- Enter the following information on the Data tab:
- Select the default log level for the type of logs to be displayed in the Widget. For detailed descriptions of each log level, see AppBoard Diagnostics Logs.
- Click Next to proceed to the Options tab.
- Provide additional configuration on the Options tab. For details on the available Options, see Options.
- Click Next to proceed to the Actions tab.
- Click Add Event Action to configure one or more Actions to be invoked when a user clicks on the Log Viewer Widget. The action will apply to the current data record being displayed.
- Click Finish.
- In the Builder Modes panel, select Builder and navigate to the appropriate Board to observe the new Log Viewer Widget.