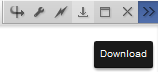Appboard/2.4/builder/widgets/options/enable download: Difference between revisions
imported>David.moore mNo edit summary |
imported>David.moore mNo edit summary |
||
| Line 3: | Line 3: | ||
The Download option is provided in all AppBoard Widgets. It allows the Widget administrator to provide the end-user with a download icon in the widget title bar. If the end-user clicks the download icon, a save file dialog will be presented and the user will be able to save a copy of a configured Data Collection in CSV format. | The Download option is provided in all AppBoard Widgets. It allows the Widget administrator to provide the end-user with a download icon in the widget title bar. If the end-user clicks the download icon, a save file dialog will be presented and the user will be able to save a copy of a configured Data Collection in CSV format. | ||
[[Image:Download_Widget_DC.png|thumb|center|700px|Download Data Collection Icon]] | [[Image:Download_Widget_DC.png|thumb|center|700px|Download Data Collection Icon in Widget Title Bar]] | ||
== Configure the Download Option == | == Configure the Download Option == | ||
Latest revision as of 19:05, 14 January 2014
The Download option is provided in all AppBoard Widgets. It allows the Widget administrator to provide the end-user with a download icon in the widget title bar. If the end-user clicks the download icon, a save file dialog will be presented and the user will be able to save a copy of a configured Data Collection in CSV format.
Configure the Download Option
Perform the following steps to configure the Download Option for a Widget:
- Create a Widget and launch the Widget editor.
- On the Options tab, check the Enable Download box.
- Select either Widget Data Collection to permit users to save the Data Collection associated with the Widget Configuration or
- Select Alternate Data Collection to permit users to save a different Data Collection. Select the fully qualified name of the Data Collection to be saved.