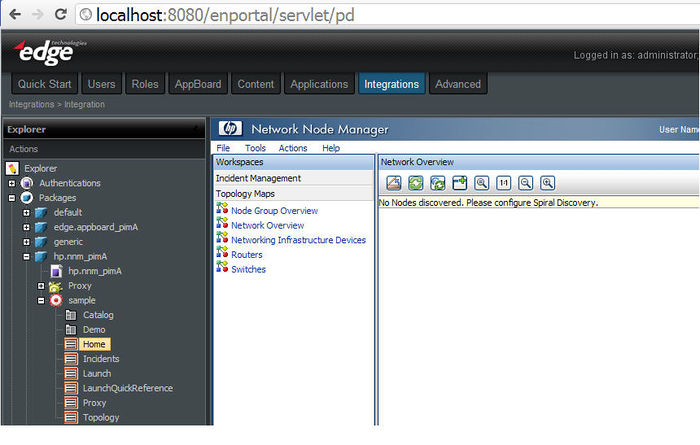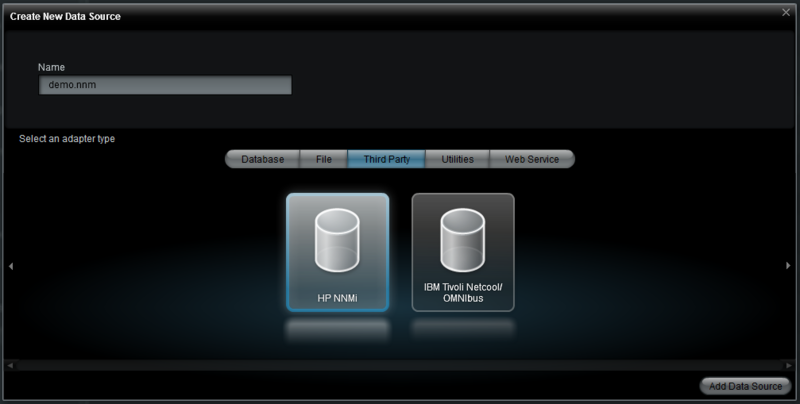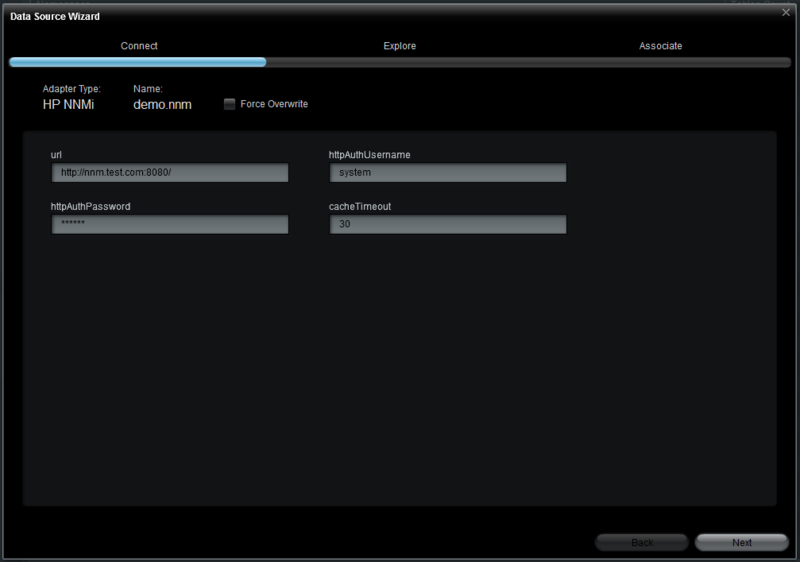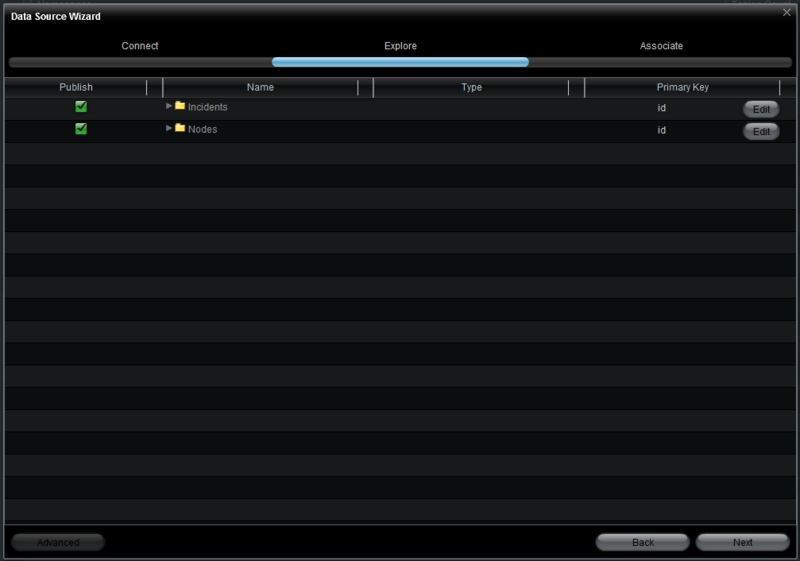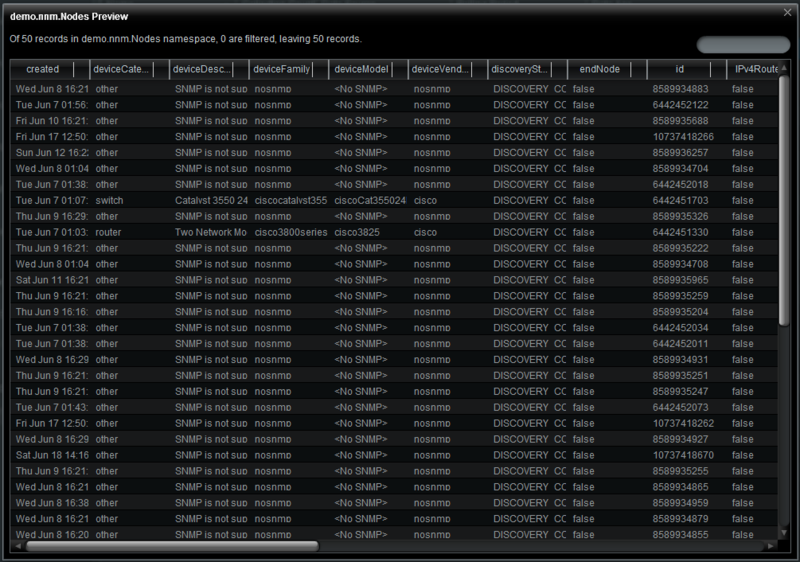Network Node Manager Integration: Difference between revisions
imported>Mike.berman No edit summary |
imported>Mike.berman |
||
| Line 184: | Line 184: | ||
=== Installation === | === Installation === | ||
The HP NNMi data adapter is currently integrated with the base AppBoard 2.0 by default. | The HP NNMi data adapter is currently integrated with the base AppBoard 2.0 by default. Install AppBoard/enPortal as detailed in the [[Installation|Installation]] documentation. | ||
=== Support Matrix === | === Support Matrix === | ||
Revision as of 17:20, 18 July 2011
This page documents the AppBoard/enPortal integration for HP Network Node Manager (NNMi) version 9.0. For information on legacy support for older version of Network Node Manager, see the NNM Legacy Support page.
Summary of Integrations
There are two AppBoard/enPortal integration modules available for Network Node Manager:
- Direct proxy of NNM through the enPortal Product Integration Module (PIM) hp.nnm_x
- Data-level integration through the AppBoard HP NNMi data adapter
enPortal Product Integration Module
This section details the supported platforms, installation, and configuration of the hp.nnm_x enPortal Product Integration Module.
Support Matrix
The following platforms are supported:
Operating System
Please see the list of supported Operating Systems on the System Requirements page.
Database
A special database is not required to implement this integration module. The AppBoard/enPortal database is used to store all configurations related to this integration module.
Web Browser
Please see the list of supported Web Browsers on the System Requirements page.
Installation
Perform the following steps to install the hp.nnm_pimA PIM:
- Install AppBoard/enPortal as detailed in the Installation documentation
- Download the file hp.nnm_pimA.jar
- Start AppBoard
- Log in to AppBoard as an administrator
- User Name: administrator
- Password: administrator
- Domain: System
- Under the Advanced tab, select PIMImport
- Click the Choose File button
- Locate the hp.nnm_pimA.jar file in the Open dialog
- Click the Start button to extract the files from the PIM .jar archive
- Under the Advanced tab, select XMLImport
- Click the Start button to load the PIM into the system
- Confirm that the following message is displayed: "Import completed; loaded the following file(s): load_hp.nnm_pimA.txt"
Integration Details
This sections provides special details for configuring the integration module after installation.
Channel Types
- Home - Channel that displays the top-level Home page of the NNM application
- Incidents - Channel that displays the NNM "showIncidents" view
- Launch - Channel that allows for custom URL configuration to launch any supported NNM view
- LaunchQuickReference - Channel that displays the NNM documentation of the Launch URL string commands
- Proxy - Channel that is used by the system to display NNM channels
- Topology - Channel that displays an NNM Topology Map view
Configuration
After installing the NNM PIM, perform the following steps to configure access to the host NNM server:
- Click on the Applications tab
- Right-click on the name "sample" in the list and select "Modify"
- Fill in the items in the Modify Application Wizard dialog:
- Select the protocol used to access your NNM server (http or https)
- Change the host name from "changeme" to the hostname or ip address that will resolve to your NNM server
- Change the port from "8080" to the port number of your NNM server
- Click on the Integrations tab
- In the Explorer, under Packages, expand the hp.nnm_pimA tree and click on the Sample target. Confirm that the information you entered is displayed for your NNM server
- Under the Sample target, click on the Home channel. A login prompt should be displayed.
- Log in using the same credentials you would use for accessing the NNM console in a browser. Confirm that the NNM Home page is displayed.
Create Channels
After installing the NNM PIM, and configuring access to the host NNM server, perform the following steps to create channels to display NNM content:
- Click on the Applications tab
- Right-click on the name "sample" in the list and select a channel type
- In the "Channel Name" box, enter the name you want to give to the new channel
- For "Channel Type", select "3rd Party Pims"
- Click Next
- Click Finish
- Click on the Integrations tab
- In the Explorer, under Packages, expand the hp.nnm_pimA tree and click on the Sample target. Confirm that the new channel is listed along with the other sample channels
Repeat the above steps to create additional channels. Select a different Channel Type in step 2 to create a different type of channel.
Custom Channel Settings
- Home
- The Home channel does not have any custom fields
- Incidents
- menus - Select "True" to display the NNM menus, "false" to hide the menus
- newWindow - Select "True" to launch the channel in a separate browser window, "false" to contain it in the portal window
- cmd - Parts of the NNMi User Interface can be individually launched directly with an integration URL. Enter in this box the string to be added to the URL string. The options for this URL string are detailed in the LaunchQuickReference channel.
- readonly - Select "True" to restrict all editing in the channel, "false" to allow editing
- Launch
- menus - Select "True" to display the NNM menus, "false" to hide the menus
- cmd - Parts of the NNMi User Interface can be individually launched directly with an integration URL. Enter in this box the string to be added to the URL string. The options for this URL string are detailed in the LaunchQuickReference channel. Additional channel parameters needed to be added for the required attributes of a particular command. The syntax is detailed in "Integrate NNMi Elsewhere with URLs Quick Reference" of NNMi Help document. The channel parameter is added by using portal's channel editor.
- LaunchQuickReference
- The LaunchQuickReference channel does not have any custom fields
- Proxy
- The Proxy channel does not have any custom fields
- Topology
- menus - Select "True" to display the NNM menus, "false" to hide the menus
- newWindow - Select "True" to launch the channel in a separate browser window, "false" to contain it in the portal window
- envattrs - Setting environment variables for a NNM command. The value is in such a format
name=value[;name=value;...]
Known Issues
There are currently not any known issues with the hp.nnm_pimA PIM.
License Usage
In order for the AppBoard/enPortal administrator to configure the hp.nnm_pimA PIM, the AppBoard/enPortal license.properties file must include licensing for at least one hp.nnm_pimA server. The administrator can create one additional host ("target") in AppBoard/enPortal for each server license included in the license file.
Each AppBoard/enPortal user maintains one user session with the NNM server. The NNM application must be licensed to support the number of users that will be accessing the application through AppBoard/enPortal.
Version Support
The following matrix details the supported NNMi and compatible AppBoard/enPortal versions:
| Package Name | enPortal Version | NNM Version |
|---|---|---|
| hp.nnm_pimA | 5.0 | 9.0 |
NNMi Upgrades
Upgrading from an older version of NNMi to NNMi 9.0
Older versions of NNMi are not supported by this PIM, so this upgrade path is not supported
Upgrading from NNMi 9.0 to a newer version of NNMi
Perform the following steps when the NNMi 9.0 server is upgraded to a newer version of NNMi:
- Check the AppBoard/enPortal PIM online documentation to see if the new NNMi version is supported by the existing hp.nnm_pimA PIM
- If the new NNMi version is supported by the existing PIM that you have installed, perform the following steps:
- Click on the Applications tab
- Right-click on the row for the old NNMi server and select "Modify"
- Update the protocol, host, and port to reference the server where the new version of NNMi is running
- If the new NNMi version is not supported by the existing PIM that you have installed, perform the following steps to upgrade the PIM:
- Download the new PIM version from the PIM download site
- Follow the steps in the Installation section above to install and configure the new PIM version
- Re-create all NNM channels to reference the new PIM
- [Optional] Perform the steps outlined in the Uninstall section below to remove the old PIM from the system
- If the new NNMi version is supported by the existing PIM that you have installed, perform the following steps:
Uninstall
Perform the following steps to uninstall the hp.nnm_x PIM:
- Click on the Integrations tab
- In the Explorer, under Packages, locate the hp.nnm_pimA integration
- Right click on the integration name, and select "Delete"
- Click "Ok" to confirm that you want to delete the integration package
AppBoard Data Adapter
Installation
The HP NNMi data adapter is currently integrated with the base AppBoard 2.0 by default. Install AppBoard/enPortal as detailed in the Installation documentation.
Support Matrix
The following platforms are supported:
Operating System
Please see the list of supported Operating Systems on the System Requirements page.
Database
A special database is not required to implement this data adapter. The AppBoard/enPortal database is used to store all configurations related to this data adapter.
Web Browser
Please see the list of supported Web Browsers on the System Requirements page.
Data Adapter Details
Entities
- Nodes - The Nodes entity contains a list of nodes from NNM. This is consistent with the nodes from the Inventory Workspace of the NNM web interface.
- Incidents - The Incidents entity contains all incidents from NNM. This is consistent with All Incidents from the Incident Browsing Workspace of the NNM web interface.
Create Data Source
To access NNM data inside AppBoard using the HP NNM Data Adapter, create a new Data Source with the following steps from the AppBoard Builder:
- Click Data Sources to enter the Data Sources Administration page.
- Click the Add button at the bottom to enter the Create New Data Source wizard.
- Enter a name for Data Source.
- Select the Third Party tab, then select the HP NNMi adapter type.
- Click Add Data Source to create the Data Source and continue with the wizard.
- Enter the base URL of NNM, which should be in the form of "<protocol>://<host>[:port]/". Appending "/IncidentBeanService/IncidentBean?wsdl" should return an XML file describing the web service.
- Enter any credentials required to access the web service and the cacheTimeout as the desired number of seconds between retrieving new data.
- Click Next to continue the wizard, which will display the Entities exposed by this adapter.
- Click Next and then Finish to complete the wizard, then click OK to acknowledge the that the data source was created.
Preview Data from Data Source
- Click Data Collections to view the list of Data Collections in AppBoard.
- Click the icon under Preview to list the data in the .Incidents or .Nodes Data Collection that was just created.
Known Issues
There are currently not any known issues with the HP NNMi Data Adapter.
Version Support
The following matrix details the supported NNMi and compatible AppBoard/enPortal versions:
| Package Name | enPortal Version | NNM Version |
|---|---|---|
| hp.nnm_pimA | 2.0 | 9.0 |