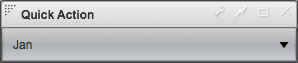Appboard/2.4/builder/widgets/quick action: Difference between revisions
imported>Jason.nicholls (Created page with '{{DISPLAYTITLE:Quick Action Widget}} The Quick Action Widget provides a simple mechanism for filtering Data Collections, and is designed to provide contextual filtering for other…') |
imported>David.moore |
||
| (2 intermediate revisions by one other user not shown) | |||
| Line 1: | Line 1: | ||
{{DISPLAYTITLE:Quick Action Widget}} | {{DISPLAYTITLE:Quick Action Widget}} | ||
[[Category:AppBoard 2.4]] | |||
The Quick Action Widget provides a simple mechanism for filtering Data Collections, and is designed to provide contextual filtering for other Widgets on a Board. | The Quick Action Widget provides a simple mechanism for filtering Data Collections, and is designed to provide contextual filtering for other Widgets on a Board. | ||
| Line 8: | Line 9: | ||
For instructions on creating a Widget, see the general instructions in [[ | For instructions on creating a Widget, see the general instructions in [[appboard/2.4/builder/widgets#Adding_Widgets|Adding Widgets]]. The <b>Quick Action</b> Widget type is located under the <b>System</b> category on the Widget selection screen. | ||
| Line 18: | Line 19: | ||
#* <b>Data collection</b>: Select the name of the Data Collection that will provide the data to be displayed in the Quick Action. | #* <b>Data collection</b>: Select the name of the Data Collection that will provide the data to be displayed in the Quick Action. | ||
#: Note: For convenience, buttons are provided for Adding, Editing, or Previewing a Data Collection. | #: Note: For convenience, buttons are provided for Adding, Editing, or Previewing a Data Collection. | ||
#: Note: If the selected Data Collection has polling enabled and the data within the Data Collection has a tendency to change, it is recommended that a primary key be set in the corresponding Data Source. | |||
#* <b>Label Field</b>: Select the field in the Data Collection which contains the values that will populate the Quick Action's drop down menu. | #* <b>Label Field</b>: Select the field in the Data Collection which contains the values that will populate the Quick Action's drop down menu. | ||
#* <b>Startup Selection</b>: This setting allows a value from the "Label Field" to act as an initial selection, pre-filtering the data displayed when first arriving on a board. | #* <b>Startup Selection</b>: This setting allows a value from the "Label Field" to act as an initial selection, pre-filtering the data displayed when first arriving on a board. | ||
| Line 30: | Line 32: | ||
# Click <b>Finish</b>. | # Click <b>Finish</b>. | ||
# In the <b>Builder Modes</b> panel, select <b>Builder</b> and navigate to the appropriate Board to observe the new Quick Action Widget. | # In the <b>Builder Modes</b> panel, select <b>Builder</b> and navigate to the appropriate Board to observe the new Quick Action Widget. | ||
== Sample Data == | == Sample Data == | ||
Latest revision as of 18:21, 28 February 2014
The Quick Action Widget provides a simple mechanism for filtering Data Collections, and is designed to provide contextual filtering for other Widgets on a Board.
How To Create a Quick Action Widget
For instructions on creating a Widget, see the general instructions in Adding Widgets. The Quick Action Widget type is located under the System category on the Widget selection screen.
How To Configure a Quick Action Widget
- Follow the instructions above to create the basic "Quick Action" Widget.
- Enter the following information on the Data tab:
- Data collection: Select the name of the Data Collection that will provide the data to be displayed in the Quick Action.
- Note: For convenience, buttons are provided for Adding, Editing, or Previewing a Data Collection.
- Note: If the selected Data Collection has polling enabled and the data within the Data Collection has a tendency to change, it is recommended that a primary key be set in the corresponding Data Source.
- Label Field: Select the field in the Data Collection which contains the values that will populate the Quick Action's drop down menu.
- Startup Selection: This setting allows a value from the "Label Field" to act as an initial selection, pre-filtering the data displayed when first arriving on a board.
- First Value & Last Value: These settings will use either the first or last value in the data set as the initial selection. Use these settings if the values in the Label Field change frequently.
- Specific Value: This setting lets the Widget designer fix the initial selection based on a value that is available in the Data Collection at the time of configuration. This works well if the values are fairly static. However, If the values in the dataset change, then it is recommended to use First or Last Value, in conjunction with a sort, to provide the initial selection.
- Initialize Action: This setting determines when the Actions associated with the Quick Action widget will fire.
- Select "On Startup" If you want the initial selection to act as a pre-filter for the Widgets on a Board.
- Select "On Selection" to show all available data initially. This option forces an explicit selection before applying filters to data.
- Provide additional configuration on the Options tab. For details on the available Options, see Options.
- Click Next to proceed to the Actions tab.
- Click Add Event Action to configure one or more Actions to be invoked when a user clicks on the Quick Action Widget. The action will apply to the current data record being displayed.
- Click Finish.
- In the Builder Modes panel, select Builder and navigate to the appropriate Board to observe the new Quick Action Widget.
Sample Data
Perform the following steps to create a Quick Filter using sample data provided with Appboard:
- Follow the instruction on the Sample Chart Data page to create sample Data Collections.
- Select any of the Data Collections to use as the Data Collection for the Quick Filter.
- Select any field in the Data Collection to use as the Label Field for the Use this setting.