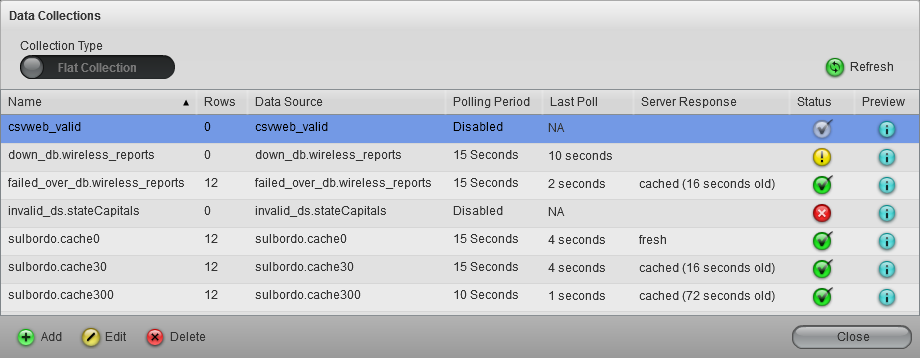Appboard/2.4/builder/data collections: Difference between revisions
imported>Jason.nicholls No edit summary |
imported>Jason.nicholls |
||
| Line 13: | Line 13: | ||
[[File:appboard-2.4-data-collections.png|thumb|center|700px|Data Collections administration page]] | [[File:appboard-2.4-data-collections.png|thumb|center|700px|Data Collections administration page]] | ||
{|class='wikitable' | {|class='wikitable' | ||
Revision as of 10:26, 2 October 2013
Data Collections are the datasets consumed by AppBoard widgets to produce visualizations and also subjected to manipulation in the form of configured (default) filtering, filtering actions, sorting, and limiting row counts. Additionally if it is desired to have widgets update automatically without the Viewer being reloaded then data collections can be configured to have a polling interval.
The data for a data collection originates from a data source entity, and in the simplest case without any filtering or sorting etc... should represent the set of data as returned by the external data source.
As an administrator configuring AppBoard you can conceptually think of data collections as step in the chain of getting data from an external data source to drive a widget. It's the data collections widgets are configured to use, and that most actions affect through the use of server and client side filtering. It's important to understand that in practice the AppBoard server keeps track of data collections on a per session basis. So if one user clicks a widget that performs a server side filter on the data collection, that will happen for that user but not other clients.
Managing Data Collections
The main page for managing data collections in the Builder is by selecting the Data Collections builder mode. By default a summary view of all data collections is shown with the following fields as shown below:
| Field | Description |
|---|---|
| Name | The name of this data collection. By default data collections are created for each unique data source entity discovered in the format data_source_name.entity. These can be renamed and new data sources created however. |
| Rows | The number of rows in the data collection. This may show zero if the data collection has never been previewed, or not currently being used (i.e. configured on a visible widget). |
| Data Source | The name of the data source entity associated to this data collection. |
| Polling Period | When a data collection is active, i.e. configured on a visible widget, the polling period determines how frequently the client requests for updates. By default the polling period is set to zero (Disabled). See the Caching and Polling page for more information.]] |
| Last Poll | This is the last time the client requested the data collection. It could be from previewing the data collection, or because of a visible widget configured to use this data collection. For active data collections with polling enabled this should count up to the polling period and reset indicating the client requested new data. |
| Server Response | While the client can request data as frequently as it wants the server may respond with new data or cached data, or sometimes an error condition:
|
| Status | This indicates the overall status of the data collection based on the current configuration and server reponse. The following states are possible:
|
| Preview | View the data in this data collection by clicking on the blue icon. |
Filtering Data Collections
For general information about the various options for filtering Data Collections in AppBoard, see Filtering Data Collections.
Adding a Data Collection
Use these instructions to create a new Data Collection:
- Click Data Collections link in the left side tool palette.
- Click Add button at the bottom of the page to launch the Data Collections Wizard.
- On the Configure panel, enter the following:
- Data Collection Name - Provide a unique name for the Data Collection.
- Data Source - Select the Data Source that will be used for the Data Collection.
- Options - Check one or more of the following options:
- Filter - Provides an interface for adding server-side filters to the Data Collection (See Server-Side Filters and Simple Property Comparison for more information).
- Server Side Sort - Allows you to specify the default sort order in which the Data Collection is displayed using these options:
- Server Side Sort - Select the field from the Data Source by which the Data Collection will be sorted. You can select multiple columns to use for sorting.
- Order (the box to the right) - Select either Ascending or Descending.
- Limit Row Count - Allows you to limit the number of rows returned by the server for this Data Collection, using the Server Side Row Limit box.
- Polling - Provides the option of setting a Polling Interval. This is the number of seconds to wait before the client will fetch the latest data from the server cache. For example, if this is set to 30, every 30 seconds AppBoard will refresh the Data Collection to have the latest data from the server. The minimum polling interval value is 5 seconds and the maximum value is 3600 seconds (one hour). Note: To maximize performance, Data Collections are only polled when one or more of the Widgets that uses that Data Collection is in the foreground display.
- Click the Next button.
- On the Client Side Filter panel, add one or more Client Side Filter Rules as needed (See Client-Side Filters for more information).
- Click "Finish" to create the Data Collection.
Editing a Data Collection
Use these instructions to modify an existing Data Collection:
- Click Data Collections in the left side tool palette.
- Select the Data Collection from the data grid.
- Click Edit at the bottom to enter the Data Collections Wizard for that Data Collection.
- Make any necessary modifications to options in the Configure section.
- Click Next
- Make any necessary modifications to the Client Side Filter section.
- Click Finish to save the changes to the Data Collection.
Removing a Data Collection
Use these instructions to remove an existing Data Collection:
- Click Data Collections in the left side tool palette.
- Click on the Data Collection you would like to delete.
- Click the Delete button at the bottom of the page.
- Click Yes to confirm the removal of the Data Collection.