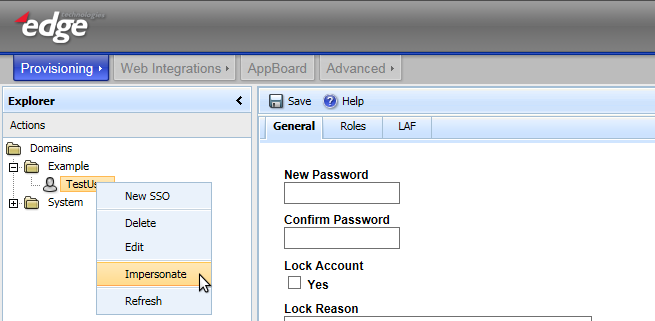Enportal/5.5/admin/user administration/user impersonation: Difference between revisions
imported>Jason.nicholls |
imported>Jason.nicholls |
||
| Line 15: | Line 15: | ||
[[File:enportal-5.5-impersonate.png|frame|center|Example right-click menu with ''Impersonate'' option.]] | [[File:enportal-5.5-impersonate.png|frame|center|Example right-click menu with ''Impersonate'' option.]] | ||
The easiest way to use impersonation is in the context of either a user or role. The screenshot above is an example in the context of a user. To use the ''Impersonate'' feature follow these steps: | |||
# You must be logged in as an administrator (/portalAdministration role). | |||
# Use the right mouse button to bring up the context menu on either a ''user'' or a ''role'' and select ''Impersonate''. | |||
# The impersonate form will appear with either the ''User ID'' and ''Domain'' auto-completed when in the context of a user, or the ''Role'' auto-completed when in the context of a user. Complete the missing fields - all fields are required. | |||
# Click the ''Apply'' button at the top of the page. | |||
# When done impersonating a user, log out as per normal, and re-login as the administrator. | |||
Revision as of 11:17, 3 October 2014
Overview
As an administrator of the system it can be useful to impersonate a specific user/role combination for the following purposes:
- When creating and provisioning content to ensure the correct content has been assigned and is working.
- To help in troubleshooting issues a user may be experiencing.
- Does not require disclosing of password information.
Using Impersonate
The easiest way to use impersonation is in the context of either a user or role. The screenshot above is an example in the context of a user. To use the Impersonate feature follow these steps:
- You must be logged in as an administrator (/portalAdministration role).
- Use the right mouse button to bring up the context menu on either a user or a role and select Impersonate.
- The impersonate form will appear with either the User ID and Domain auto-completed when in the context of a user, or the Role auto-completed when in the context of a user. Complete the missing fields - all fields are required.
- Click the Apply button at the top of the page.
- When done impersonating a user, log out as per normal, and re-login as the administrator.