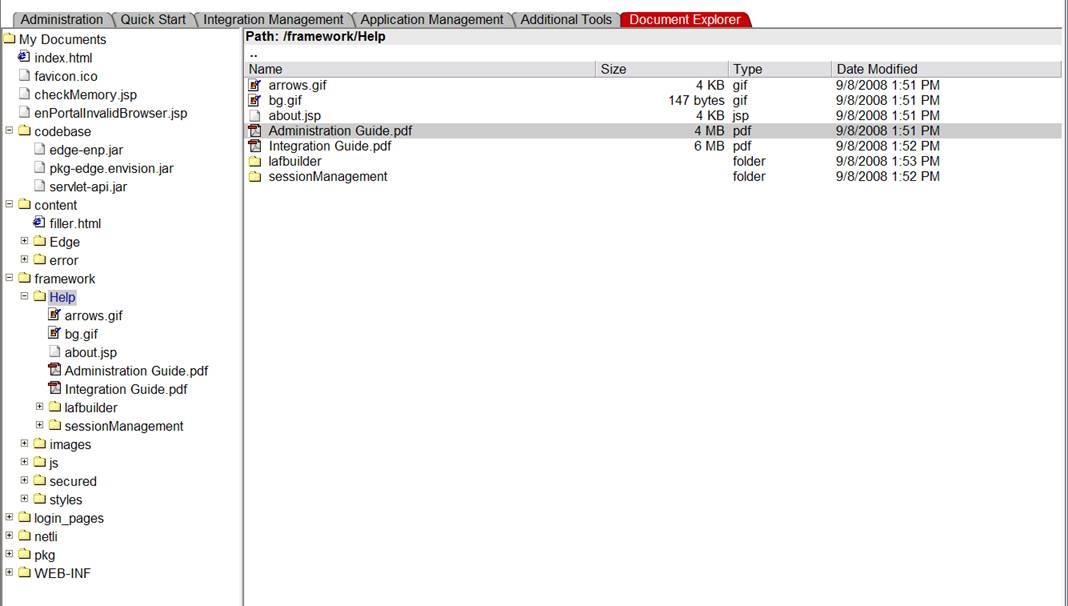File Explorer PIM
Overview
File Explorer is a Product Integration Module (PIM) available from Edge Technologies. It allows for the creation of portal content which can directly access files on the portal server. The file explorer add-on looks similar to Windows Explorer, with the ability to configure the root folder where exploration starts and give it an alias.
Installation
To install File Explorer, first update the enPortal license file and then install the PIM package.
enPortal License File
The enPortal license file is located in the [portal_home]/config folder. It is usually named license.properties. When you purchase the File Explorer PIM, your vendor will provide a license file to support the PIM. This can either be a full update of the license.properties file or a separate license file.
Installing the License File
Perform the following steps to install the license file:
- View the license file provided to you by the vendor to confirm that it has a line labeled as follows:
- FEATURE=edge.fileexplorer
- Save the file into the following folder on the portal server:
- [portal_home]/config
- The file can either replace your existing license file or be added into the directory along with the existing file(s).
- Re-start enPortal
File Explorer PIM Package
The File Explorer PIM package is delivered as a JAR file. This is an archive that contains all of the directories and files that comprise the PIM.
Installing the PIM Package
See the following article for instructions on installing the File Explorer PIM package: Installing a PIM
Configuration
Once the File Explorer PIM is installed, you must create views and channels that use the File Explorer interface. You can then provision these views and channels to the users of the system.
Master Directory Location
File Explorer has a properties file that configures the base location the FileExplorer is capable of showing documents from. You can also create multiple copies of the FileExplorer channel and configure them to only be able to display folders and sub-folders within a path of the base location (specified by the properties file).
To set the master directory location for the enPortal system:
- Open the following file in a text editor:
- [portal_home]/config/pkg-edge.fileexplorer.properties
- Edit the following line to set the top level folder that is exposed by the file explorer
- edgetech.fileexplorer.home=${portal.home}/<your directory path>
- Example: edgetech.fileexplorer.home=${portal.home}/httproot/custom/fileroot
- Re-start enPortal
File Explorer Channels
Perform the following steps to configure and provision the File Explorer:
- Log in as a portal administrator.
- Configure the FileExplorer channel to specify a sub-folder within the Master Directory location
- Render the FileExplorer channel to confirm that it presents an explorer tree (similar to Windows Explorer), providing an interface to view the files and folders available within the Master Directory path and sub-folder.
- Copy the FileExplorer channel and configure for each separate document explorer that you want to provide to portal users.
- Provision the File Explorer channels to the domains, users, and/or roles as appropriate.
- Additionally, you may want to control what actions users can perform. These include a unique list when selecting on a folder versus a document. Actions you can restrict include the ability to delete and upload, or the ability to create sub-folders.
Channel Configuration
Configure the following parameters to control the behavior of each FileExplorer channel:
| Parameter Name | Description | Example |
|---|---|---|
| Object Type | Type of object to explore | pkgs |
| Object Type Filter | Allows all object types when not specified, or only the comma-separated list of base types | |
| Context Type | Indicates what type of explorer this is and what type of objects it explores | portal |
| Explore Type | Make the explorer function as either content listing and editing <Content> or as content object selection <Select> | Content |
| Root Node | The absolute reference of a node to be the root of the tree (optional). This will be appended to any system-level root node defined as the master directory location in pkg-edge.fileexplorer.properties. | /httproot/custom |
| Root Node Label | The label to be use for the specified root node, if it is too be displayed (optional) | MyDocuments |
| Show Root Node | Whether the root is to be displayed or not | true |
| Expand On Load | Whether root is to be expanded on channel load or not. This only applies if showRootNode is true | false |
File Explorer Actions
When a user right-clicks on a folder or file, certain actions are provided to allow for manipulation of the selected item. This section details how to customize the supported actions that are provided by the File Explorer.
Folder Actions
After installing the File Explorer PIM, the following folder actions are permitted by default:
- Delete
- Folder Detail
- New Subfolder
- Rename
- Upload
Perform the following steps to eliminate support for any of the above actions:
- Log in to enPortal as administrator
- Click on the Administration view
- Expand the folder Directory / system / .cmd / folder
- Right-click on the action to eliminate and select "Delete"
File Actions
After installing the File Explorer PIM, the following file actions are permitted by default:
- Copy
- Delete
- Download
- File Detail
- Rename
- View
Perform the following steps to eliminate support for any of the above actions:
- Log in to enPortal as administrator
- Click on the Administration view
- Expand the folder Directory / system / .cmd / file
- Right-click on the action to eliminate and select "Delete"
Or alternatively perform the following steps to hide support for any of the above actions:
- Log in to enPortal as administrator
- Click on the Administration view
- Expand the folder Directory / system / .cmd / file
- Right-click on the action to hide and select "Security" and add a deny all rule to the action