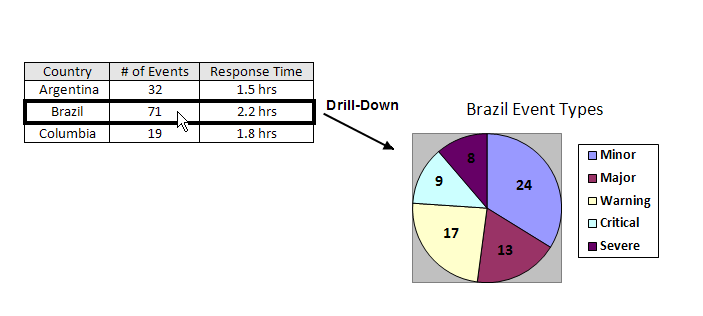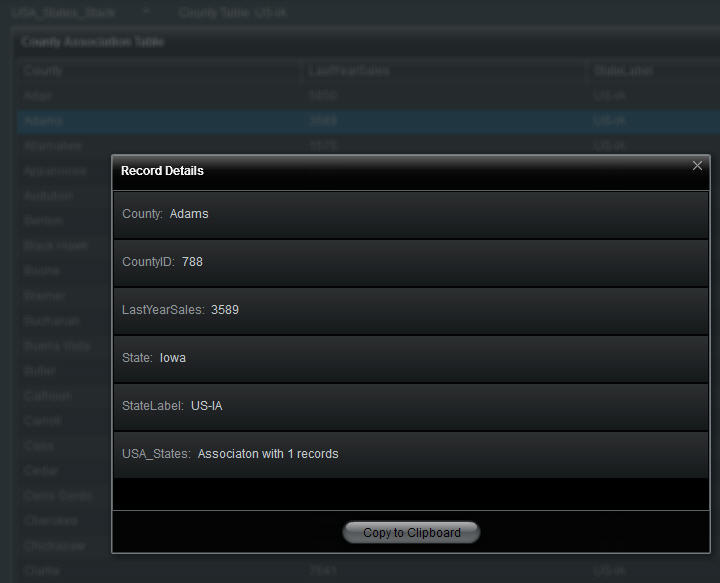Appboard/2.4/builder/widgets/actions/switch to a board
The "Switch To A Board" Action drills down the AppBoard display to show a different Board. This Action is typically used when a User wishes to see more granular details related to an item on a Top-Level Board. By clicking on a specific data element, that element's value often drives the filtering of the data in the subsequent Board. For example, you may have a Table Widget showing a list of trouble tickets. You may want to configure a drill-down action on that Table Widget. When you click the row for a particular ticket, you may want to see a Child Board with additional details about that trouble ticket.
How to add an Action to a Widget
For instructions on adding an Action to a Widget, see the general instructions in How To Create an Action in a Widget.
How To Configure a Switch To A Board Action
Perform the following steps to configure the "Switch To A Board" Action for a Widget:
- Follow the instructions above to create the Action in the Widget Actions panel.
- Name: Enter a name for this Action. For convenience, a default name is provided. The Name is not used anywhere else in AppBoard, and only displayed on this configuration page.
- On selection of:
- Select "any" or "specific" for the type of data selection by the User that will trigger the Action. When selecting "specific", perform the following additional steps:
- Click the Filter button. The Filter Editor is displayed.
- Click Add Rule to create one or more rules that indicate what data should trigger the Action, when selected.
- Click Close to save the Filter settings.
- Select the Data Collection name. When the Widget is run, selection of data in this Data Collection will trigger the Action.
- Select "any" or "specific" for the type of data selection by the User that will trigger the Action. When selecting "specific", perform the following additional steps:
- Enter the following information on the Actions configuration panel in the Widget Wizard:
- Board: Select the name of the Board to switch to.
- For convenience, an Add Board button is provided if you need to create the Board that will be switched to.
- Note: It may appear that some Boards are not listed in the drop-down selector. Boards are filtered based on their defined context and the object selected when triggering the switch to board action.
- Use Context Label Field: Check the box if a context label should be used, and if so, select the field to use for the context label.
- The context type cannot be changed after the board is created. The context type gives the Board the option to present data collected from associations based of the context type. This gives the Widgets on the Board extra Data Collections to use that are automatically derived from the data that was used to switch to the target Board.
- The context label is taken from a field on the piece of data that was clicked to trigger this "Switch To Board" Action, and is shown after the Board label in the bread crumb at the top of the Board.
- Board: Select the name of the Board to switch to.
Sample Use Case
The following diagram summarizes the generic concept of drilling down for more information on a specific element:
The original data grid shows a simple summary of events, grouped by country of origin. Observe that when the user clicks anywhere in the row for Brazil, this triggers an action that launches a new pie chart data visualization. The pie chart is configured to specifically show a break out of the events, by severity, for the selected country (Brazil). You could further create an action on the pie chart that would launch another widget when a segment of the pie chart is clicked.
Types of Drill-downs
There are several ways to configure switching to a Board, depending on the type of experience you are providing to the end-user. These include the following:
- Record Details window
- Launching a Board with a (Client-side) filtered Data Collection
- Launching a Board using a (Server-side) Association
These types of drill-downs are detailed in the sections below.
Drill-Down to a Record Details window
The Record Details window is a standard action that is automatically supported for any Widget. The following is an example of a Record Details window display in AppBoard:
In the above example, the user clicked on "Adams" in a county list table. The table was configured with an Action to launch the Record Details window. The window displayed lists all of the raw data elements in the original data file for the Adams county row in the file.
In addition, note that the Record Details window indicates that there is an Association between this record and another Data Source that is currently being utilized in the Widget display.
Drill-Down to a Board with a Filtered Data Collection
Although the Record Details window can provide insight into the raw data, in most cases you will want to drill-down to other Widgets containing data that is collected in a way that is meaningful to the user. In this case, the Action you define on a Widget must tell AppBoard the name of the new Widget and/or Board to be launched, as well as define the collection of data to be provided to that new Widget.
One method to drill-down to a Widget with information associated to a selected item is by applying a client-side filter. For more information about this approach, see Filtering Collections Action.
Drill-Down to a Board Using an Association
Another method to drill-down to a Widget with information associated to a selected item is by using Associations. For more information about this approach, see AppBoard Associations.