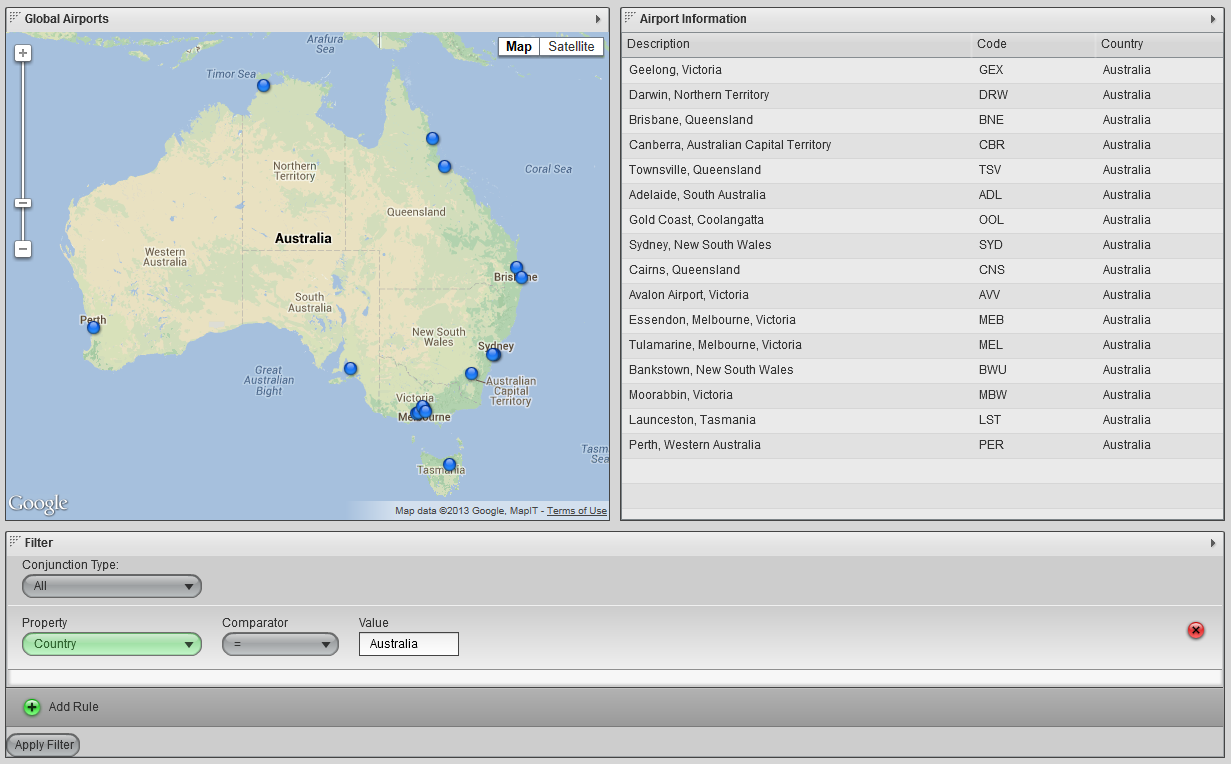Appboard/2.6/builder/widgets/complex filter
The Complex Filter Widget allows the dashboard designer to empower the end-user to create dynamic filters and apply them to the data in a Board.
In a typical AppBoard deployment, the dashboard designer pre-configures each Board with a default runtime configuration. This may include filtering the data in a way that is expected to be meaningful to the end-user. Additionally, Actions can be configured that apply specific filters when the User invokes them. For example, when a User clicks on an "alert level" icon, there may be an Action set to filter the Data Collection to only show records where the alert level matches the selection by the User.
In some cases, however, it may be difficult to predict how a User will want to filter the data in a Data Collection. By providing a Complex Filter Widget, the User can create his own custom set of filter rules, and then apply those rules to the Data Collection to update the data being shown in other Widgets on the Board.
In the example screenshot above the board is configured with a complex filter performing a client side filter on the data collection driving the Table and Google Map widgets. Further, as a user the complex filter was used to filter the data collection to where "Country = Australia".
How To Create a Complex Filter Widget
For instructions on creating a Widget, see the general instructions in Adding Widgets. The Complex Filter Widget type is located under the System category on the Widget selection screen.
How To Configure a Complex Filter Widget
- Follow the instructions above to create the basic "Complex Filter" Widget.
- Enter the following information on the Data tab:
- Data collection to filter: Select the name of the Data Collection to be filtered by the complex filter.
- Server or Client Side Filtering: Select the appropriate option to select whether the filter provided should be a Client Side Filter, or Server Side Filter - refer to the Filtering Overview for more information.
- Allow Regular Expression Filter Rule: Check the box if you want to permit the User to use Regular Expression filter rules.
- Click Next to proceed to the Options tab.
- Provide additional configuration on the Options tab. For details on the available Options, see Options.
- Click Next to proceed to the Actions tab.
- Click Add Event Action to configure one or more Actions to be invoked when a user clicks on the Complex Filter Widget. The action will apply to the current data record being displayed.
- Click Finish.
- In the Builder Modes panel, select Builder and navigate to the appropriate Board to observe the new Complex Filter Widget.
Sample Data
Perform the following steps to create a Complex Filter Widget using sample data provided with Appboard:
- Follow the instruction on the Sample Chart Data page to create sample Data Collections.
- Select any of the Data Collections to use as the Data Collection for the Complex Filter.