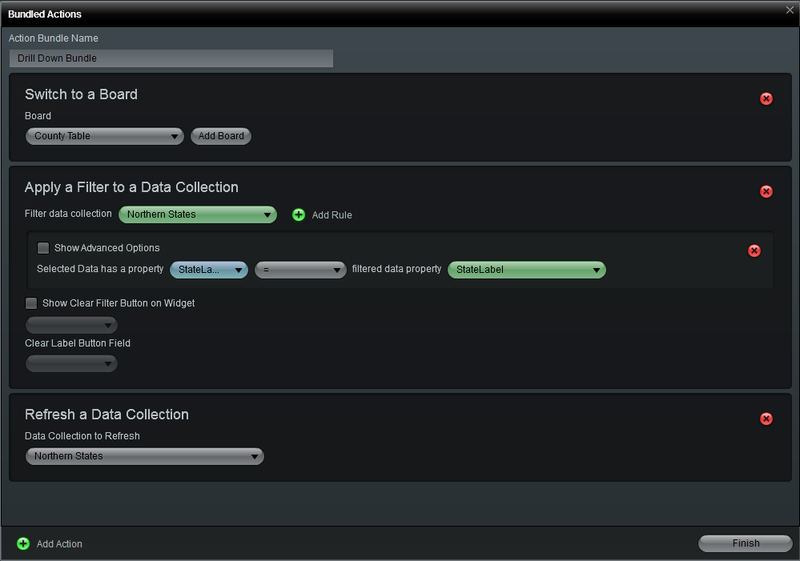Appboard/2.5/builder/widgets/actions/bundled actions: Difference between revisions
imported>Jason.nicholls m (1 revision) |
imported>Jason.nicholls No edit summary |
||
| Line 1: | Line 1: | ||
{{DISPLAYTITLE:Bundled Actions}} | {{DISPLAYTITLE:Bundled Actions}} | ||
[[Category:AppBoard 2.5]] | [[Category:AppBoard 2.5]] | ||
The | == Overview == | ||
The ''Bundled Actions'' Action executes multiple Actions based on a single request from a User. | |||
Revision as of 09:24, 24 October 2014
Overview
The Bundled Actions Action executes multiple Actions based on a single request from a User.
Because Actions are tied directly to the type of data from the event, Bundled Actions are also tied to a specific type of data. When a Bundle is created, it is specific to a data type. When you add another "Bundle Action" instance, it will only be available for Actions using the same type of data.
How To Add Actions To A Widget
For instructions on adding an Action to a Widget, see the general instructions in How To Create an Action in a Widget.
How To Configure a Bundled Actions Action
Perform the following steps to configure a "Bundled Actions" Action:
- Follow the instructions above to create the basic "Bundled Actions" Action.
- Name: Enter a name for this Action. For convenience, a default name is provided. The Name is not used anywhere else in AppBoard, and only displayed on this configuration page.
- On selection of:
- Select "any" or "specific" for the type of data selection by the User that will trigger the Action. When selecting "specific", perform the following additional steps:
- Click the Filter button. The Filter Editor is displayed.
- Click Add Rule to create one or more rules that indicate what data should trigger the Action, when selected.
- Click Close to save the Filter settings.
- Select the Data Source name. When the Widget is run, selection of data in this Data Source will trigger the Action.
- Select "any" or "specific" for the type of data selection by the User that will trigger the Action. When selecting "specific", perform the following additional steps:
- Click the Add button to create a new Bundle and launch the Bundled Actions window.
- Under Action Bundle Name, enter the name to be displayed later for this Bundle in the AppBoard drop-down Bundle selector.
- Click Add Action and select an Action type to create the first Action to be provided in this Bundle.
- Configure the Action.
- Click Add Action and select an Action type to create the second option to be provided in this Bundle.
- Continue adding Actions until the screen contains all of the Actions to be provided in this Bundle.
- Click Finish to return to the Widget Actions panel.
- Click Close to exit.
- Click in the Widget and verify that AppBoard executes all of the desired Actions in the Bundle.
Sample Use Case
Suppose you want to perform the following multiple Actions any time a User clicks a node in certain content in a Map Widget:
- Drill down to another Board.
- Filter the Data Collection to only show items associated with the clicked node on the map.
- Refresh a Data Collection.
Perform the steps outlined above to create an Action Bundle similar to what is presented in the following image:
You can now assign this same Bundled Action to any or all Widgets that use the same type of data as the Map Widget in the Actions configuration screen. When the User clicks in the Map Widget, the bundle of Actions will be executed. This bundle can be re-used as an Action in multiple Widgets and only needs to be configured one time.