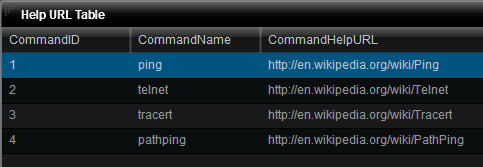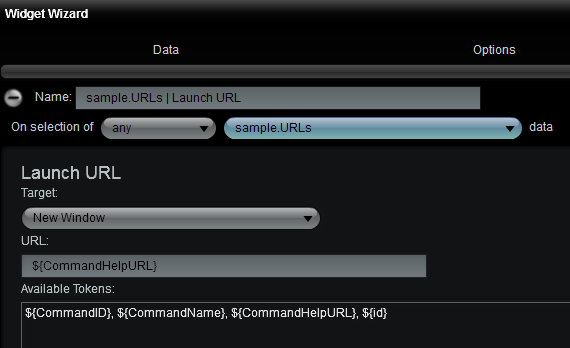Appboard/old/actions/launch url
The "Launch URL" Action loads and displays a pre-configured piece of web content. You can launch the content in the current Widget, in a new window, or in any AppBoard Web Widget.
You can generate custom parameters in the URL that you launch. This provides flexibility for you to generate contextual web pages relevant to the Widget containing the Action.
How To Create a Launch URL Action
For instructions on adding an Action to a Widget, see the general instructions in How To Create an Action in a Widget.
How To Configure a Launch URL Action
Perform the following steps to configure a "Launch URL" Action:
- Follow the instructions above to create the basic "Launch URL" Action.
- Under Target, select one of the targeting options:
- New Window: The URL will be launched in a new browser window, independent of AppBoard.
- This Window: The URL will replace the Widget that is launching the Action, in Appboard.
- <Name of a Web Widget>: The URL will replace the selected Web Widget, in Appboard. This Web Widget can be on the same Board as the Widget that is launching the Action, or on a different Board.
- Under URL, enter the URL to be launched when the Action is invoked. Note that a list of tokens is provided under Available Tokens, to assist with providing parameters to use n the URL. You can highlight a field name token and copy/paste the token into the URL field using Control-C.
- Click Finish to exit the Widget Wizard and test the Action.
Sample Use Cases
Launch a Contextual Map in Another Widget
Suppose you have a Table Widget with data related to a geographical region; each row of the table represents a local area in the region. Next to the table is a Map Widget. When the User clicks on a row in the table, you want to pass that location in to the Map Widget so that the selected local area will be displayed on the map. For instructions on configuring this example, see how to launch a contextual map Channel.
Launch Help URLs in a New Window
As another example, suppose you have a table that lists web pages that provide additional information on a topic. The fields in the table are "CommandName" and "CommandHelpURL", as shown in the following image:
Perform the following steps to configure the Launch URL Action:
- Log in to AppBoard Builder as administrator.
- In the Table Widget display, click the lightning bolt icon to go to the Actions Editor.
- Add a "Launch URL" Action.
- Under Target, select "New Window".
- Under Available Tokens, highlight the field name ${CommandHelpURL} and copy the token using Control-C.
- Under URL, paste the ${CommandHelpURL} token as the value to be launched. (See image below)
- Click Finish.
- In the Table Widget display, click a row in the table. A new window is launched with the URL from the selected row.